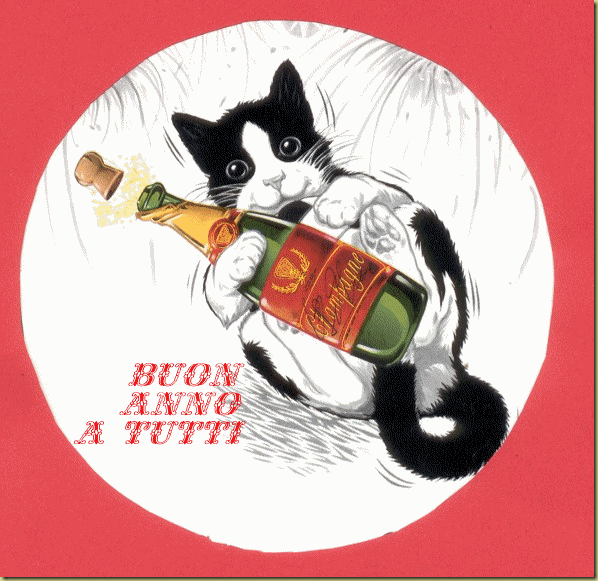Risultati ricerca
lunedì 24 settembre 2012
sabato 11 dicembre 2010
Caricare iso su Hard Disk su Wii
Ora vedremo come poter usare le iso dei giochi direttamente da un hd collegato alla Wii.
Questa guida può essere molto utile a chi non vuole avere una montagna di DVD ma tutto su un solo supporto.
Consiglio anche a chi ha problemi con l'errore 002 di provarla
Come prima cosa consiglio un hd da 2,5" per il semplice motivo che non avete bisogno dell'alimentazione, io uso un WD da 500giga e non riscontro nessun problema.
Cominciamo:
Ci serve:
Nel file zippato abbiamo due cartelle:
la cartella usb-loader, invece, la copiamo nella root della SD.
Una volta copiate le ISO, collegate l'HD alla Wii, Avviamo HBC e da qui avviamo Configurable USB.
Ora se tutto è andato bene dovremmo vedere i nostri giochi senza copertine
Le copertine possono essere scaricate per il singolo gioco o per tutti i giochi assieme.
Per scaricare le copertine per tutti i giochi andare nella schermata "Global Options", spostarsi su "" e premere i pulsanti DESTRA/SINISTRA del wiimote.
Per scaricare le copertine relative al singolo gioco selezionato, andare alla schermata "Game Options", spostarsi sull'opzione "< Cover Image: >" e premere i pulsanti DESTRA/SINISTRA del wiimote.
I due pulsanti scaricano le copertine in modo diverso:
- il pulsante DESTRA scarica tutte le copertine mancanti;
- il pulsante SINISTRA scarica tutte le copertine, anche quelle già presenti.
Naturalmente la Wii deve essere connessa ad Internet altrimenti non potremo scaricare nulla.
Ora non resta che divertirvi.
Questa guida può essere molto utile a chi non vuole avere una montagna di DVD ma tutto su un solo supporto.
Consiglio anche a chi ha problemi con l'errore 002 di provarla
Come prima cosa consiglio un hd da 2,5" per il semplice motivo che non avete bisogno dell'alimentazione, io uso un WD da 500giga e non riscontro nessun problema.
Cominciamo:
Ci serve:
- un hd con la capacità desiderata (attenzione non tutti sono compatibili!!!)
- Configurable USB
- wbfs manager (necessita Microsoft .NET Framework 3.5 SP1 (premere qui per scaricare)
- una wii con softmod e collegata a internet (non obbligatorio ma consigliato)
Nel file zippato abbiamo due cartelle:
- apps
- usb-loader
la cartella usb-loader, invece, la copiamo nella root della SD.
- Ora formattiamo l'hd in fat da windows e assicuriamoci che la partizione sia attiva.
- Colleghiamo l'HD alla Wii (spenta) e accendiamola.
- Avviamo HBC e da qui avviamo Configurable USB.
- Ora leggeremo che non esiste nessuna partizione formattata; scegliamo la partizione ( o il disco qualora non aveste creato partizioni) e premete A.
- Appena avrà finito di formattare in WBFS, spegnete la Wii e collegate l'HD al PC.
- Il Pc segnalerà che l'unità non è formattata, ignorate il messaggio TUTTE LE VOLTE e avviate WBFS MANAGER (per Vista e Seven usare pasto destro e avvia come amministratore)
- Selezioniamo la lettera corretta dell’unità sulla parte sinistra
- Selezioniamo “Carica” per aprire l'HD
- Sulla parte destra usiamo il tasto "Cerca" per cercare le ISO nel nostro PC
- una volta creato un elenco di ISO cliccate su "aggiungi a disco" e aspettate che copi.
Una volta copiate le ISO, collegate l'HD alla Wii, Avviamo HBC e da qui avviamo Configurable USB.
Ora se tutto è andato bene dovremmo vedere i nostri giochi senza copertine
Le copertine possono essere scaricate per il singolo gioco o per tutti i giochi assieme.
Per scaricare le copertine per tutti i giochi andare nella schermata "Global Options", spostarsi su "
Per scaricare le copertine relative al singolo gioco selezionato, andare alla schermata "Game Options", spostarsi sull'opzione "< Cover Image: >" e premere i pulsanti DESTRA/SINISTRA del wiimote.
I due pulsanti scaricano le copertine in modo diverso:
- il pulsante DESTRA scarica tutte le copertine mancanti;
- il pulsante SINISTRA scarica tutte le copertine, anche quelle già presenti.
Naturalmente la Wii deve essere connessa ad Internet altrimenti non potremo scaricare nulla.
Ora non resta che divertirvi.
sabato 27 marzo 2010
Tomtom Mappe.. aggiornamento
Sono uscite le mappe 8.45
Naturalmente se vi servono sapete che potete trovare tutto :
CLICCANDO QUI
La password è come al solito:
NexusDD
Naturalmente se vi servono sapete che potete trovare tutto :
CLICCANDO QUI
La password è come al solito:
NexusDD
venerdì 1 gennaio 2010
mercoledì 30 dicembre 2009
Attivare mappe TomTom, chiarezza una volta per tutte!!!
Allora, visto che in tantissimi non riuscite a fare questa procedura ecco finalmente una bella guida e una delucidazioni sui termini tecnici.
Terminologia usata:

Chiunque volesse aggiornare solo le mappe mantenendo il Navcore originale, dovrà per forza pactharlo altrimenti non potrà mai utilizzare le nuove mappe.
Per fare questo potete utilizzare il software scaricabile da qui.
Una volta installato (ATTENZIONE, vi serve Framework 2.0 o superiore per funzionare), basta lanciarlo, cliccare su patch file e dare il percorso del ttsystem nel Tomtom e cliccare Go.
Se oltre al ttsystem è presente il file PNDNavigator, allora bisognerà patchare quest'ultimo, senza toccare il ttsystem.
Spiegato questo Vediamo di capire come registrare le mappe.
Scaricate questo nuovo archivio cliccando qui, scompattate in una cartella e troverete: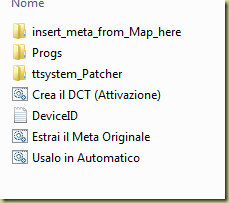
Aprite la cartella Progs e troverete il file meta.txt

Per sapere la versione di mappa che avete scaricato, aprite con notepad il file nomemappa.pna e troverete queste informazioni:
ID=Italia_33.pna
2064895813
830
build=2306
id=305847
Da qui si capisce che la mappa è Italia 830.2306.
Ora dobbiamo controllare che nel file meta.txt ci sia questa mappa:

Dopo aver controllato, chiudete il file meta senza salvare.
Vediamo la procedura più semplice, ovvero quella in automatico.
Attenzione perchè non tutte le mappe funzionano su tutti i Tomtom; di seguito potete vedere una bella tabella riassuntiva:

Se ancora doveste avere dei problemi, prima di chiedere, controllate un paio di volte quello che avete fatto e poi se proprio non riuscite scrivete la versione di Navcore che avete e che mappa volete installare (naturalmente dopo aver controllato sulla tabella che siano compatibili)
Se ti è piaciuto l'articolo, puoi fare una donazione.
Terminologia usata:
- Navcore: non è altro che la versione del ttsystem, ovvero la versione del software che fa funzionare l’apparecchio e permette di utilizzare le mappe. Nello schema un esempio di abbinamento di Navcore e dispositivo:

-
Bootloader: non è altro che il firmware interno dell’apparecchio, si può aggiornare ma è pericoloso, soprattutto per chi non ha esperienza, alcuni supportano le SDHC e capacità superiori a 2 giga.
-
File Meta.txt: Questo file contiene le informazioni per attivare le mappe assicuratevi che sia presente il codice della mappa che volete attivare.
Chiunque volesse aggiornare solo le mappe mantenendo il Navcore originale, dovrà per forza pactharlo altrimenti non potrà mai utilizzare le nuove mappe.
Per fare questo potete utilizzare il software scaricabile da qui.
Una volta installato (ATTENZIONE, vi serve Framework 2.0 o superiore per funzionare), basta lanciarlo, cliccare su patch file e dare il percorso del ttsystem nel Tomtom e cliccare Go.
Se oltre al ttsystem è presente il file PNDNavigator, allora bisognerà patchare quest'ultimo, senza toccare il ttsystem.
Spiegato questo Vediamo di capire come registrare le mappe.
Scaricate questo nuovo archivio cliccando qui, scompattate in una cartella e troverete:
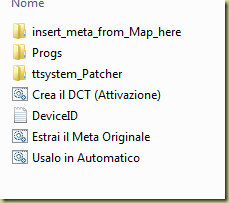
Aprite la cartella Progs e troverete il file meta.txt

Per sapere la versione di mappa che avete scaricato, aprite con notepad il file nomemappa.pna e troverete queste informazioni:
ID=Italia_33.pna
2064895813
830
build=2306
id=305847
Da qui si capisce che la mappa è Italia 830.2306.
Ora dobbiamo controllare che nel file meta.txt ci sia questa mappa:

Dopo aver controllato, chiudete il file meta senza salvare.
Vediamo la procedura più semplice, ovvero quella in automatico.
- Copiare la mappa sul navigatore o sulla scheda
- Mettere la scheda nel lettore di schede del pc o collegate il Tomtom al pc col cavetto e accenderlo (rispondere si alla domanda di connessione al computer)
- Aprite Easyusertools e cliccate su "Salo in automatico"
- Leggete e cliccate il numero che vi serve (quasi sempre 1) e invio
- Inserire la lettera corrispondente al tomtom o scheda e invio
- Inserire il codice dispositivo TUTTO MAIUSCOLO E SENZA SPAZI per trovare il codice dispositivo:
Andate nella cartella di installazione sul palmare e cercate il file "ttnavigator.bif". Copiatelo sul pc e apritelo con notepad (tasto destro, apri con)Troverete una cosa simile:
[TomTom NAVIGATOR]
DeviceName=Model
DeviceVersionHW=Windows CE 5.2
DeviceSerialNumber=**************************************
DeviceUniqueID=**********
ApplicationVersion=7910 "DeviceUniqueID" è il vostro codice dispositivo.
- Aspettate un attimo e la procedura finirà.
- Premete un tasto per chiudere l’applicazione.
Attenzione perchè non tutte le mappe funzionano su tutti i Tomtom; di seguito potete vedere una bella tabella riassuntiva:

Se ancora doveste avere dei problemi, prima di chiedere, controllate un paio di volte quello che avete fatto e poi se proprio non riuscite scrivete la versione di Navcore che avete e che mappa volete installare (naturalmente dopo aver controllato sulla tabella che siano compatibili)
Se ti è piaciuto l'articolo, puoi fare una donazione.
Iscriviti a:
Commenti (Atom)